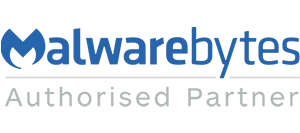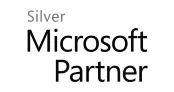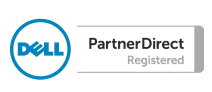If you have used SharePoint 2013 you will have seen the tiles on the default home page of your new SharePoint 2013 site. In this blog I will show you how to create a tile-like structure for your own site. This can be very useful to promote some of the important links on your company's intranet home page.
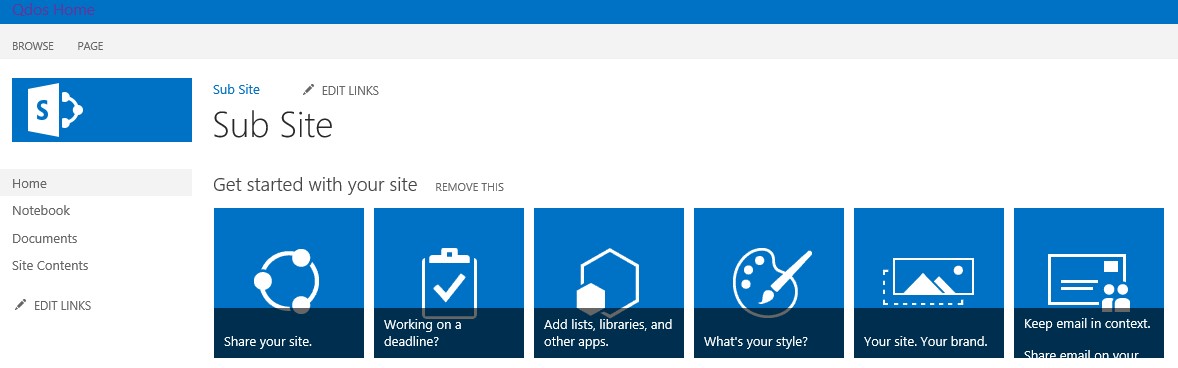
We will replace this with our own tile structure (with one tile for now)... something like below:
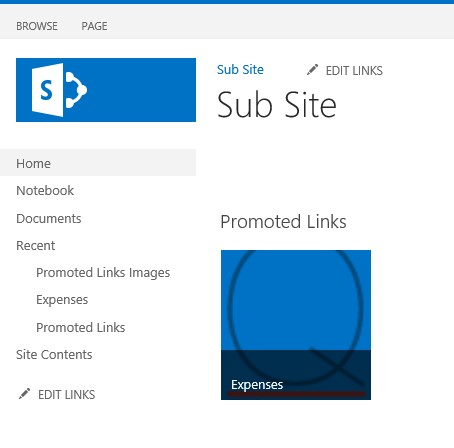
Start by removing the existing tiles, use “Remove this” just above these tiles. If you want you can leave tiles on this page and create a new page to add your own set of tiles.
In order to create a set of tiles we will use a new app list template called “Promoted Links.”
Promoted Links is a new list template added in SharePoint 2013 to add links that needs to be promoted as Tiles. All you need to do is create a new Promoted Links list and add links that you need to display as tiles. Once you have done when done this just add the Promoted Links list view web part onto your page to display your links as Tiles.
The process in detail:
Navigate to Site Content of your SharePoint 2013 site. On Site content page click on “add an App” or Click on tile that says “Add, list, libraries and other apps..” on your site home page. Search for promoted links as shown below:
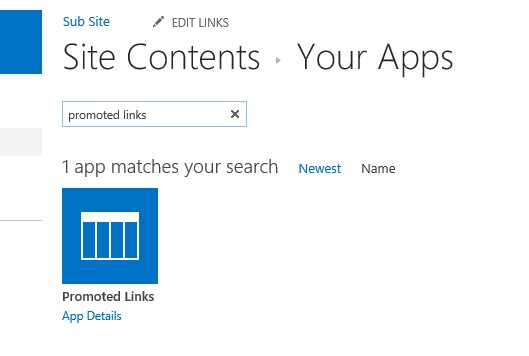
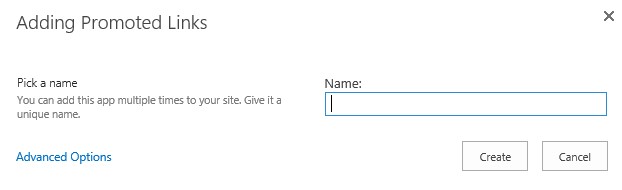
Next go to the new list that you created and add a new item in this new list (ours is Import links list). Click on All Promoted Links view to add a new link.
Before creating your new promoted links, you need to create a new picture library to store the images for your links. Then upload suitably sized images to use on the promoted links icons.
For each new link you will need to get the URL for the image to add onto the link. It may be worth copying this out as you upload the image.
Click on new item to add a new link
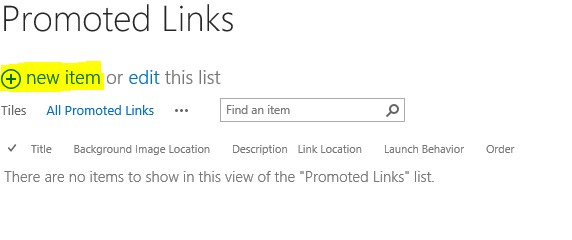
Add details about your new tile like below:
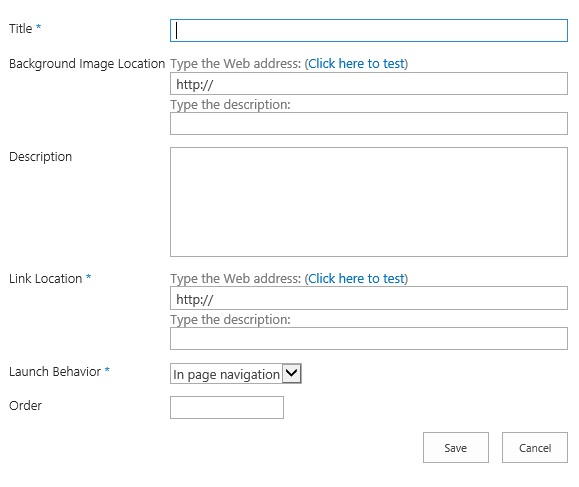
Once done, navigate to the page where you want to add your tiles.
Edit the page and click on Insert tab -> Web Part.
Find the promoted links list app and add it to the page …
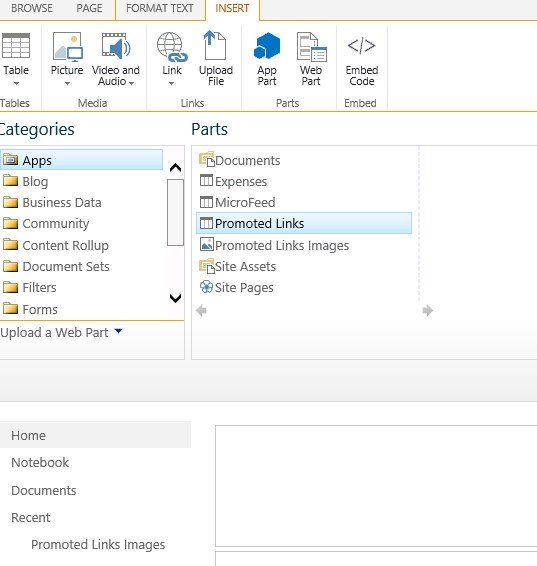
Next, select promoted links (Import links) list and add it to the page and save the page once done.
To remove the title from the web part of the promoted links web part edit the web part and go to appearance and set the chrome to none.
If you would like to know learn more about SharePoint or how it can be used to help your business book onto one of our SharePoint courses.