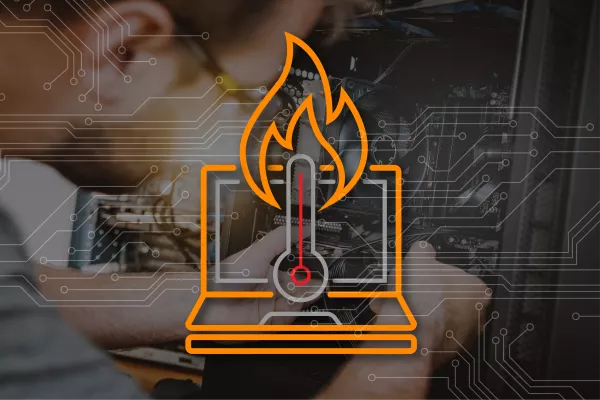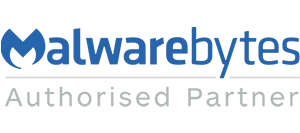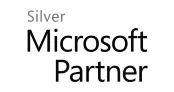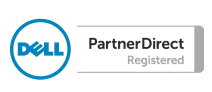Introduction to PC overheating during hot weather
With UK Summer temperatures now seemingly and more frequently getting hotter, our computers are more likely to overheat due to the rise in temperature. When your computer overheats, it can cause your system to slow down or even shut down completely. This is because the components in your computer generate heat as they work, and when the ambient temperature is high, it becomes harder for your system to dissipate this heat.
Understanding the maximum temperature for CPU
The maximum temperature for your CPU varies depending on the model and manufacturer. However, it is generally recommended that you keep your CPU temperature below 80°C. When your CPU temperature exceeds this limit, it can cause permanent damage and shorten the lifespan of your computer.
Causes of PC overheating and how to identify them
There are several reasons why your PC may be overheating. One of the most common causes is dust build-up inside your computer. Over time, dust can accumulate on your computer's internal components, preventing them from dissipating heat effectively. Other causes of PC overheating include a malfunctioning fan, inadequate cooling, or a poorly designed case.
To identify the cause of your PC overheating, you can use monitoring software to check the temperature of your CPU, GPU, and other components. If you notice that your temperatures are consistently high, you may need to clean your computer, replace a malfunctioning fan, or upgrade your cooling system.
Tips to keep your PC cool during hot summer days
- Clean your computer regularly: Dust build-up can prevent your computer from dissipating heat effectively. To keep your PC cool, it's essential to clean your computer regularly. Use a can of compressed air to blow out any dust build-up on your internal components. Please don't use a vacuum cleaner! A vacuum can create static electricity that can damage computer components. A vacuum can also create enough suction to make your fans spin hard enough to damage them. Don't use a feather duster or rag, either
- Check your fan: A malfunctioning fan can cause your PC to overheat. To keep your fan running smoothly, check it regularly for any signs of wear or damage. If your fan is damaged, replace it as soon as possible.
- Improve ventilation: Proper ventilation is critical to keeping your PC cool. Make sure that your computer has adequate space to breathe and that your fans are circulating air effectively. If your PC is on the floor, elevate it a little! This will improve ventilation and reduce the dust accumulation.
How to prevent your PC from overheating
- Invest in a cooling pad: A cooling pad is a great way to prevent your laptop from overheating. These pads have built-in fans that circulate air around your laptop, keeping it cool even during the hottest of days.
- Upgrade your cooling system: If you're experiencing consistent overheating issues, it may be time to upgrade your cooling system. Consider adding additional fans or upgrading to a liquid cooling system to keep your PC running cool.
- Keep your computer in a cool place: Where you place your computer can also impact its temperature. To keep your PC running cool, make sure it's in a cool, well-ventilated area, away from direct sunlight. Being tempted to work outside on such a lovely day is also not recommended! Moving rapidly from a cool environment to a hot one can cause moisture to condense inside the computer causing damage. It’s also true the other way round! A hot commute, in a boiling car or train… Give your laptop a few minutes to adjust to it’s new environment before powering it up. Or invest in an insulated carry case.
How to stop your PC from exceeding the maximum CPU temperature
- Monitor your temperatures: Monitoring your temperatures is critical to preventing your PC from exceeding the maximum CPU temperature. Use monitoring software to keep track of your CPU temperature and adjust your cooling system accordingly.
- Adjust your fan settings: Many PCs have fan settings that can be adjusted to optimize cooling. Check your BIOS settings to see if you can adjust your fan settings to keep your PC running cool.
- Undervolt your CPU: Undervolting your CPU can help reduce its temperature by reducing the amount of power it requires. This can be done through your BIOS settings or with third-party software.
How to check your computer’s CPU temperature
The easiest way to check your CPU temp is to install a free CPU heat monitoring tool — such as Core Temp, NZXT’s Cam, HWInfo, Open Hardware Monitor or SpeedFan… there are many more to choose from with a quick search on the internet. You can also check your CPU Monitor using Windows’ built-in BIOS/UEFI tool.
View your PC temperature in the BIOS/UEFI
If you’re running Windows 11, Windows 10, or an earlier version, it includes its own temperature check built into the BIOS/UEFI. To access it, turn on your PC and press a specific key during startup — usually F12, ESC, F2, or DEL. Once BIOS/UEFI is open, it shows you the CPU temperature right on the main screen.
This thermometer feature is part of the core software of your motherboard. Unfortunately, it only allows you to check the current temperature of the PC. It does nothing to monitor the temperature over time as you use Windows, particularly when your PC or laptop is busy with heavy loads.
If you use an Apple Mac (pre M1 powered), again lots of third party apps can help you out here! Monit, iStat Menus, TG Pro (for M1 users) for example. However, if your looking for a free built in solution, then we need to launch ‘Terminal’ !
- Open Terminal: Press Windows key + R to open the Run window, then type wt and click OK. In Windows Search, search for terminal and select Windows Terminal from the search results.
- Then type in terminal: sudo powermetrics –samplers smc |grep -1 “CPU die temperature”
- Press enter and the temperature of your Mac CPU is shown.
Alternatively: How to enter the BIOS on a Windows 10 PC
- Navigate to Settings. You can get there by clicking the gear icon on the Start menu.
- Select Update & Security.
- Select Recovery from the left menu.
- Click Restart Now under Advanced startup. The computer will reboot to a special menu.
- Click Troubleshoot.
- Click Advanced options.
- Select UEFI Firmware Settings. If you don't see this icon, then press Startup Settings instead. When your PC is restarting, tap F1 (or F2) to access the BIOS.
- Click Restart.
Your system will restart and take you to the BIOS.
Laptop CPU temperature range and how to maintain it
Laptop CPUs generally have a lower maximum temperature than desktop CPUs. It's essential to keep your laptop's CPU temperature below 70°C to prevent overheating. To maintain your laptop's CPU temperature, follow these tips:
- Use a cooling pad: A cooling pad is an excellent way to keep your laptop running cool during hot summer days. These pads have built-in fans that circulate air around your laptop, keeping it cool.
- Clean your laptop: Dust buildup is a common cause of laptop overheating. To keep your laptop running cool, it's essential to clean it regularly. Use a can of compressed air to blow out any dust buildup on your internal components.
- Adjust your power settings: Your laptop's power settings can impact its temperature. Adjust your power settings to reduce the amount of power your laptop requires, which can help reduce its temperature.
Additional cooling methods for your PC
If you're still experiencing overheating issues after trying the tips above, there are several additional cooling methods you can try:
- Liquid cooling: Liquid cooling is a more advanced cooling method that involves circulating liquid through your computer to dissipate heat. This method is more expensive than traditional cooling methods, but it's also more effective.
- Thermal paste: Thermal paste is a compound that can be applied to your CPU to improve heat transfer. Applying thermal paste can help reduce your CPU temperature and improve overall cooling.
Common mistakes to avoid when trying to keep your PC cool
When trying to keep your PC cool, there are several common mistakes you should avoid:
- Blocking air vents: Blocking your computer's air vents can prevent proper ventilation, leading to overheating. Make sure that your computer has adequate space to breathe and that your fans are circulating air effectively.
- Overclocking: Overclocking your CPU can cause it to generate more heat than it was designed to handle, leading to overheating. Avoid overclocking your CPU if you're experiencing overheating issues.
- Using a laptop on soft surfaces: Using your laptop on soft surfaces like a bed or couch can block its air vents, preventing proper ventilation. Use a hard surface like a desk or table instead. I’ve used an old marble chopping board under my laptop for years as a way of drawing heat – Works a treat.
Keeping your PC running cool during hot summer days is essential to prevent overheating and permanent damage to your hardware. By following the tips outlined in this article, you can keep your PC running cool and prevent exceeding the maximum CPU temperature. Remember to clean your computer regularly, invest in a cooling pad, and monitor your temperatures to maintain optimal performance.